Introduction
Are slow Steam downloads putting a damper on your gaming excitement? Uncover the strategies to swiftly speed up Steam downloads in this guide. From optimizing your internet connection to fine-tuning Steam settings and leveraging advanced hardware, we’ll explore every avenue to ensure your games download at lightning speed. Get ready to level up your gaming experience!
Understanding the Factors Influencing Steam Downloads
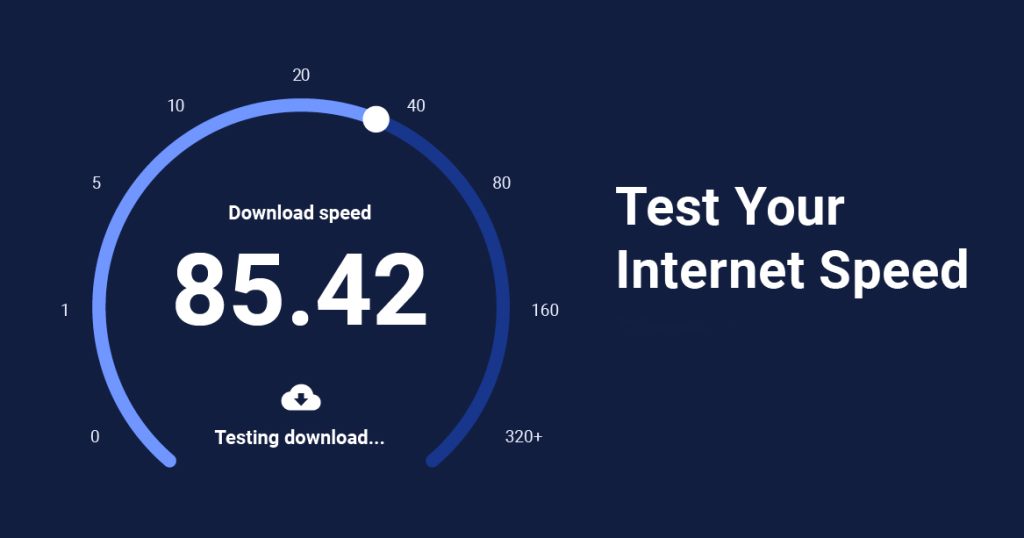
1. Internet Connection
The foundation of faster downloads lies in your internet connection. Here’s how to optimize it:
- Upgrade to High-Speed Plans: Consider switching to fiber-optic or broadband connections.
- Router Placement: Place your router strategically for better signal strength.
- Limit Background Usage: Minimize other devices using bandwidth during downloads.
2. Steam Server Selection
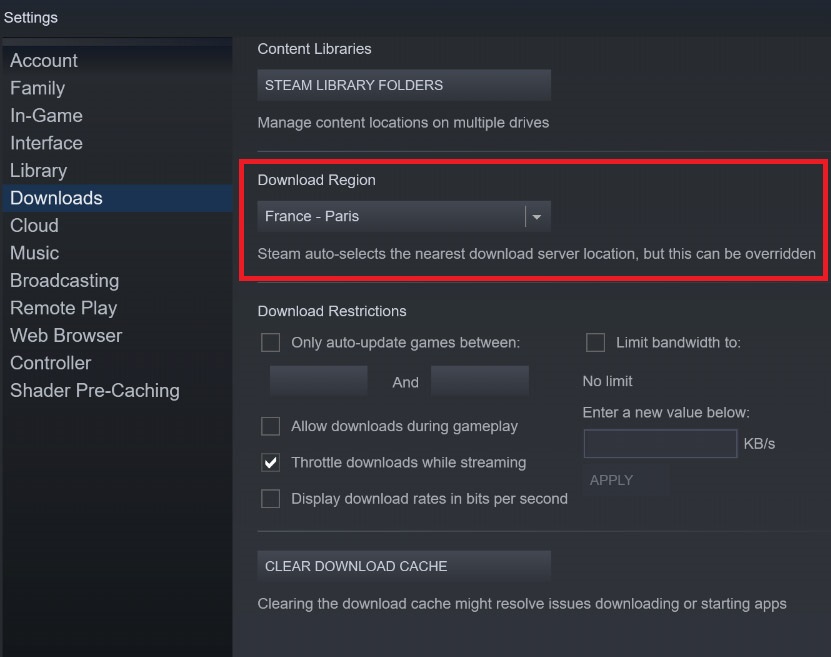
Maximize download speed by choosing the right Steam server:
- Manual Server Selection: Pick servers closer to your location for lower ping.
- Ping and Response Time: Evaluate server performance to ensure optimal downloads.
3. Bandwidth Management
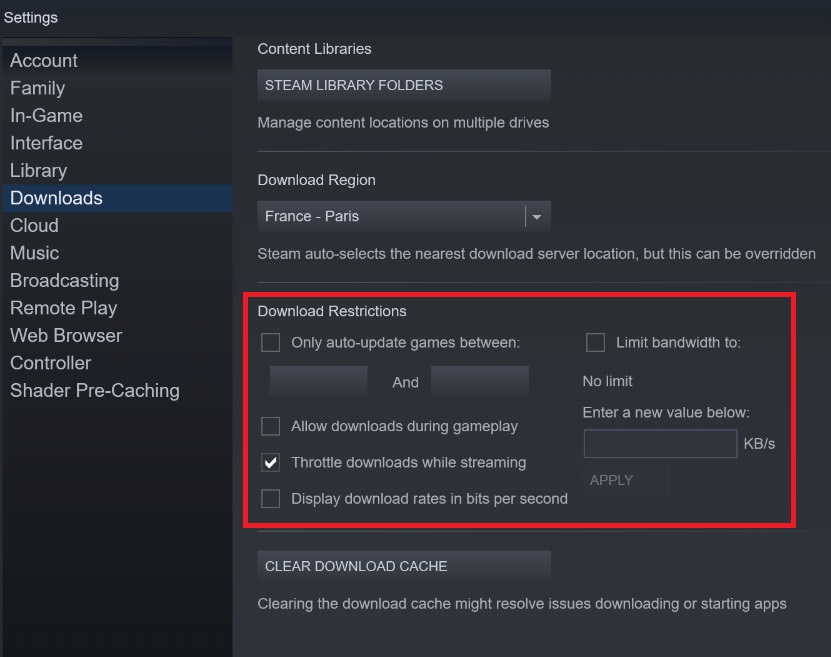
Efficiently manage bandwidth for faster Steam downloads:
- Adjusting Steam Settings: Allocate sufficient bandwidth within Steam preferences.
- Balancing Activities: Schedule downloads during off-peak hours to minimize competition for bandwidth.
Optimizing Steam Settings
1. Steam Download Settings
Fine-tune Steam download settings for peak performance:
- Download Preferences: Configure restrictions and preferences for smoother downloads.
- Scheduling Downloads: Utilize the scheduling feature for non-disruptive gaming experiences.
2. Clearing Steam Download Cache
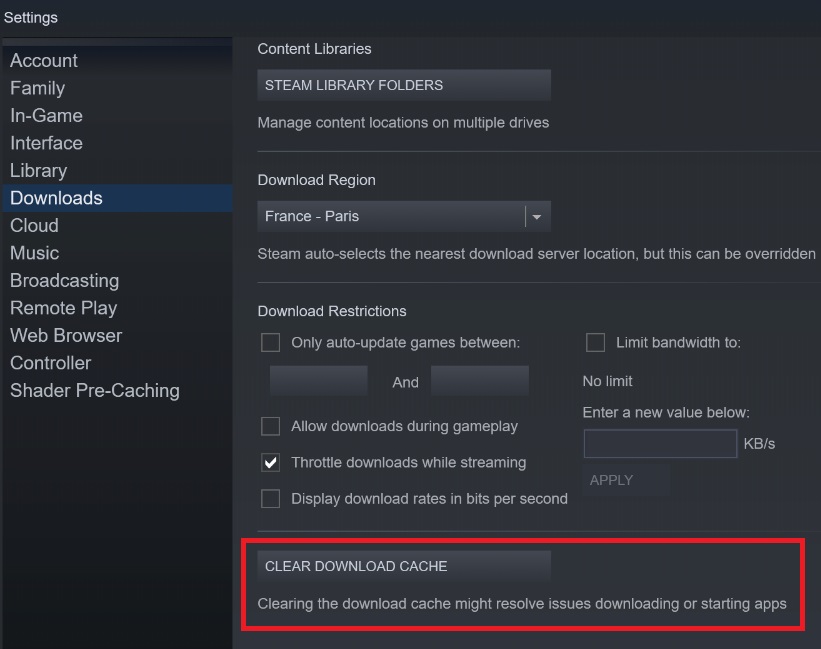
Enhance download speed by maintaining a clean download cache:
- Importance of Cache Clearance: Understand how clearing the cache improves download performance.
- Step-by-Step Guide: Follow these simple steps to clear your Steam download cache:
- Open Steam: Launch the Steam client on your computer.
- Go to Settings: Click on “Steam” in the top left corner, then select “Settings.”
- Navigate to Downloads: In the left sidebar, click on “Downloads.”
- Clear Download Cache: Hit the “Clear Download Cache” button and confirm.
Leveraging Hardware Acceleration
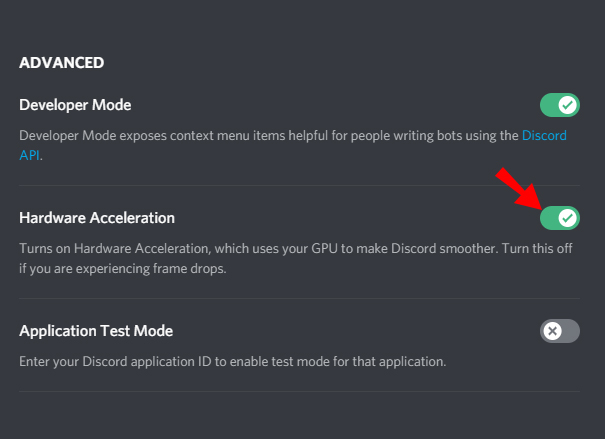
1. GPU and CPU Optimization
Optimize your hardware for faster downloads:
- Utilizing Graphics Power: Leverage your GPU and CPU for enhanced download speeds.
- Adjusting Settings: Fine-tune graphics and processing settings for optimal performance.
2. Solid-State Drives (SSD) vs. Hard Disk Drives (HDD)
Choose the right storage for quicker downloads:
- Advantages of SSDs: Understand why SSDs are superior for Steam downloads.
- Optimizing HDDs: Now, even if SSDs are on your wishlist, these tips will help your HDD perform at its best for quicker Steam downloads.
- Defragment Your HDD: Regularly defragment your hard drive to organize data for faster access.
- Free Up Disk Space: Ensure your HDD has enough free space for smoother operations.
- Check for Errors: Use Windows’ built-in tools to scan and fix any issues with your HDD.
Third-Party Tools and Applications
1. Download Managers
Explore third-party download managers for a speed boost:
- Compatibility: Find download managers compatible with Steam.
- Integration Guide: Here’s a straightforward guide to integrate and configure your download manager:
- Choose a Compatible Manager: Pick a download manager compatible with Steam.
- Download and Install: Get the manager and follow the installation process.
- Configure Settings: Tailor the settings to complement your Steam downloads.
2. VPNs and Proxies
Unlock faster Steam downloads with the power of VPNs and proxies. Choosing the right service is crucial—let’s break it down.
- Selecting a VPN: Not all VPNs are created equal. Keep these considerations in mind when picking a VPN service:
- Speed and Performance: Look for a VPN with minimal impact on download speeds.
- Server Locations: Choose a VPN with servers close to your location for faster connections.
- Compatibility with Steam: Ensure the VPN seamlessly integrates with Steam.
- Configuration Tips: Ready to use a VPN with Steam? Here are tips to configure it seamlessly:
- Connect to the Right Server: Choose a server with low latency for optimal performance.
- Adjust VPN Settings in Steam: Configure Steam to work smoothly with your VPN.
- Role of VPNs and Proxies: Understand how these tools contribute to a faster, more secure download experience on Steam.
Now, armed with the right VPN and settings, your Steam downloads are set to sprint, not crawl!
Additional Tips and Tricks
1. Disabling Background Applications
Boost download speed by managing background processes:
- Identifying Resource-Intensive Apps: Recognize and disable apps consuming resources.
- Disabling Unnecessary Processes: Here’s a quick walkthrough to help you disable unnecessary processes:
- Open Task Manager: Press Ctrl + Shift + Esc.
- Identify Resource-Hungry Apps: Look for apps with high network or CPU usage.
- Right-Click and End Task: Right-click on the culprit and select “End Task.”
2. Firewall and Antivirus Configuration
Secure your downloads without compromising speed:
- Configuring Security Settings: Adjust firewall and antivirus settings for Steam.
- Whitelisting for Steam: Ensure security measures without hindering download speed.
Also Read: How to Check Your Steam Purchase History?
Conclusion
In conclusion, with these strategies, you can transform your Steam download experience. Experiment with different combinations and personalize your settings for optimal results. Say goodbye to slow downloads and hello to uninterrupted gaming adventures.
from WikiWax https://ift.tt/YW1NILz
via IFTTT
No comments:
Post a Comment