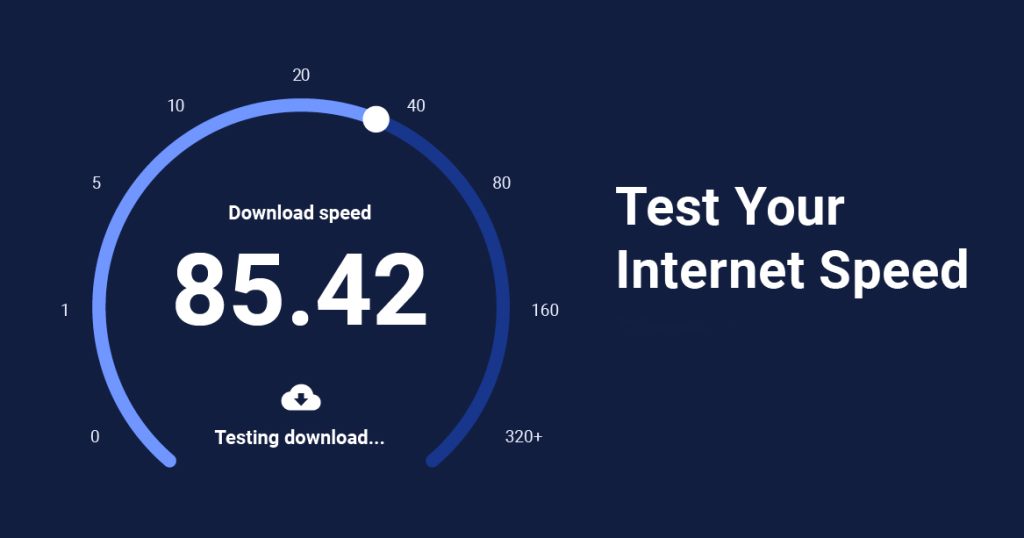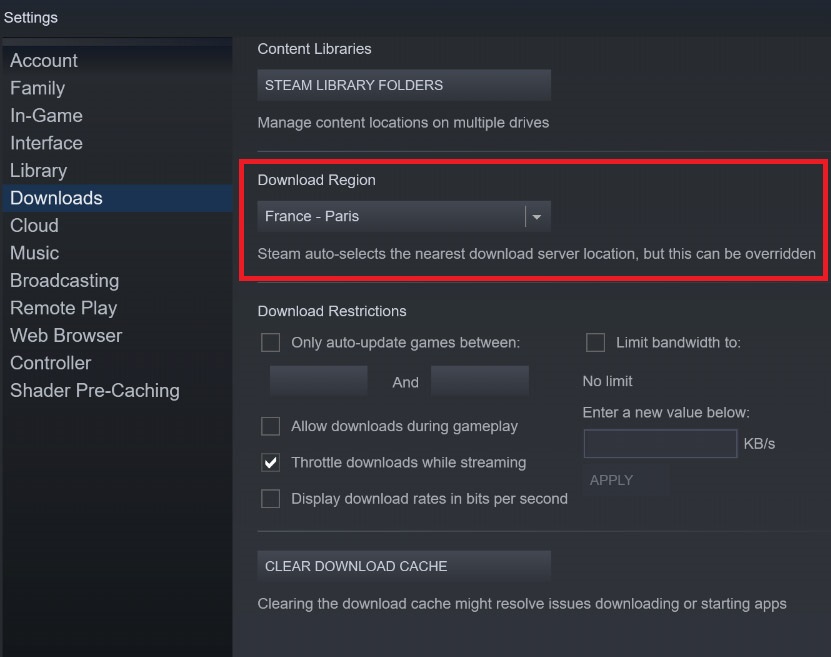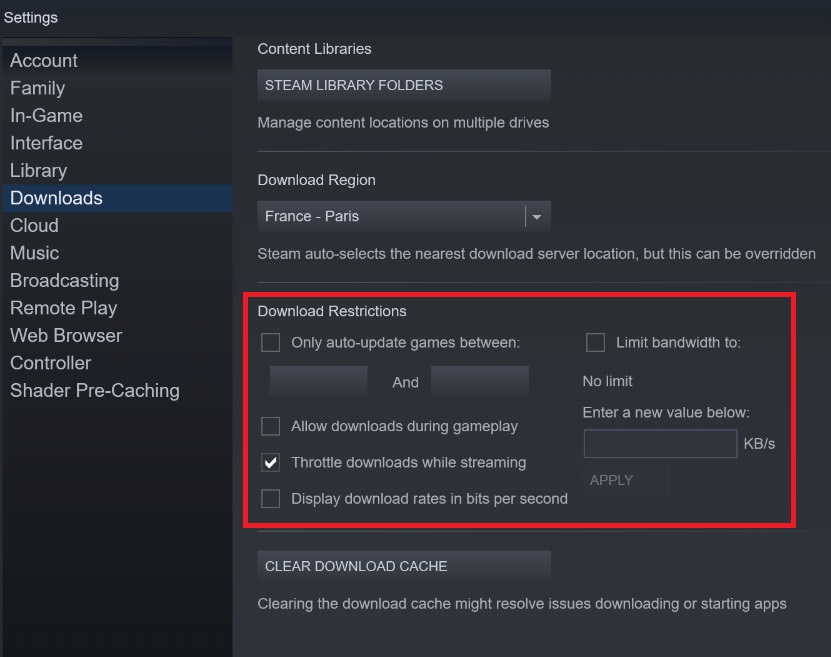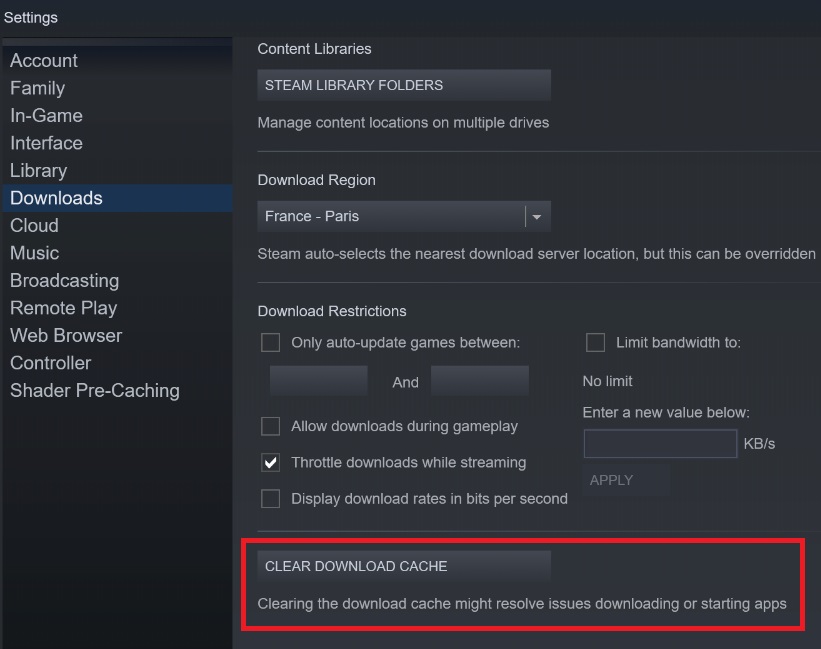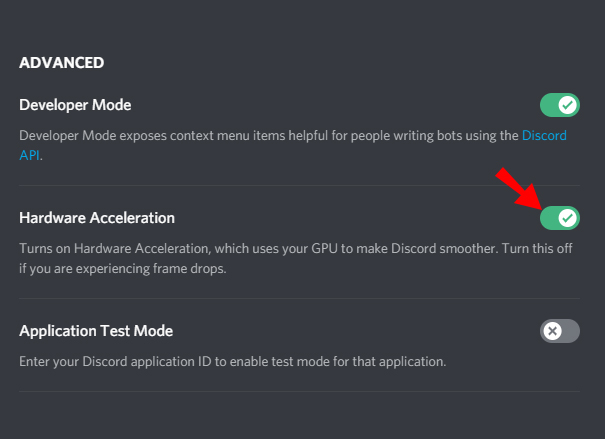With advancements in content creation, audio editing and music production tools offer multiple features. One of the most valuable features is to isolate or remove vocals from a song. Whether you want to create instrumental tracks or Karaoke versions, vocals isolation tools have multiple applications. Choosing the right tool will help you create a high-quality instrumental track without any traces of vocals. This article on how to remove vocals from a YouTube link mentions the most effective vocal removal tool that is feature-rich and free. With the detailed steps and pros and cons, you can remove vocals effectively.
Which software to use in order to remove vocals?
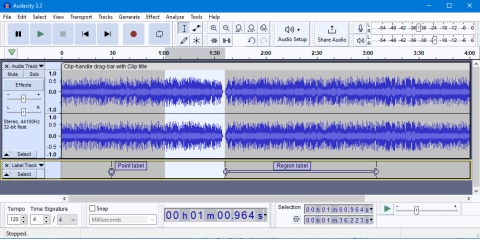
Audacity is one of the popular software for removing vocals from audio tracks. It is a free and open-source audio software that provides multiple tools for audio editing and manipulation. Audacity has an advanced algorithm to identify and eliminate the vocal frequencies, leaving the instrumental version behind. The results may vary according to the complexity of the original recording. It can work with multiple operating systems and offers an extensive plugin library to extend its features.
As a traditional tool, Audacity does not have advanced features compared to a specialized vocal remover tool. However, it has options to manually adjust audio elements. These methods include stereo channel adjustment, phase inversion, or using plugins like the “Vocal Reduction and Isolation.”
Since Audacity is not a dedicated vocal remover software, it may not offer a high-quality result as an advanced tool. It may not remove vocals accurately for complex songs. Specialized tools such as EaseUS Online Vocal Remover have advanced features and use AI algorithms to remove vocals effectively.
Pros
- Free and open-source.
- Multi-platform support.
- Robust audio editing features.
- Extensive plugin support for added functionality.
Cons
- The steeper learning curve for beginners.
- Requires manual adjustment.
- Limited features.
- Occasional stability issues reported.
- No built-in virtual instrument support.
How does it work?
Audacity’s vocal removal tool is known for its effectiveness and is widely used by musicians and podcasters. Additionally, Audacity offers various other features for detailed audio editing, making it a versatile choice. Vocal removal in Audacity includes tools like phase cancellation or phase inversion. It works by splitting vocals at the centre while instruments and elements are spread across the stereo field.
Here’s how vocal removal works:
· Stereo Tracks: Most music tracks are recorded and mixed in stereo. These have two channels—left and right. In a stereo mix, vocals are often placed in the centre.
· Identifying Vocal Frequencies: Vocal removal tools analyze the frequencies associated with the vocals. Vocals have a broad frequency range. Users can identify and isolate these frequencies from the rest of the audio.
· Inverting Phase: After identifying vocal frequencies, the tool creates a copy of the audio containing only those frequencies. This copy is then phase-inverted, which means that the peaks of the audio waveform become troughs and vice versa.
· Combining Phases: The inverted copy is then combined with the original audio. Since one version is phase-inverted, when you combine the identical frequencies in both versions, they cancel each other out.
· Result: The result is an audio track where the vocal frequencies are cancelled or greatly reduced, leaving behind the instrumental or background elements of the music.
How to remove the vocal from a song
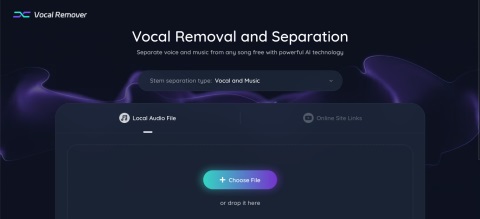
EaseUS Online Vocal Remover is a free and user-friendly tool with advanced AI technology to separate vocals from songs. This online tool offers a practical solution to enhance your audio quality. It eliminates the background music from audio tracks. Its compatibility with various audio formats ensures flexibility, and you can work with a diverse range of music files. Whether you want to create Karaoke or acapella versions of songs, EaseUS’s Vocal Remover can help. The free tool has no file number limits, and you can process multiple audio files for free. With larger file support of up to 350MB, EaseUS Online Vocal Remover is the best tool for processing audiobooks or podcasts. Moreover, its compatibility with popular platforms like YouTube and SoundCloud via direct links adds versatility to its functionality.
· Advanced AI Technology: Utilizes advanced artificial intelligence technology to effectively separate vocals from songs and remove background music from audio tracks.
· Compatibility: Compatible with various input and output audio formats, providing flexibility for users working with different types of music files.
· No File Number Limit: Allows users to process multiple audio files without any file number limit. It offers a practical and free solution for bulk vocal removal.
· Larger File Size Support: Supports larger files with a file size limit of up to 350MB.
· Enhanced Audio Quality: Aims to enhance audio quality by effectively eliminating background music from audio tracks, providing users with cleaner vocals for various purposes.
· Karaoke and Acapella Creation: Allows users to create Karaoke or acapella versions of songs. It is a practical tool to personalize and customize the audio content.
Pros
- Advanced AI tool for high-quality audio processing
- Powerful karaoke tool
- Audio remixing features are available for free
- No downloads or installations
- High upload limit of up to 350 MBs
Cons
- Not available offline.
Steps to use
Here is how to remove vocals from YouTube link or song using EaseUS Online Vocal Remover:
Step 1. Go to EaseUS Online Vocal Remover website and click on “Get Started for Free.“
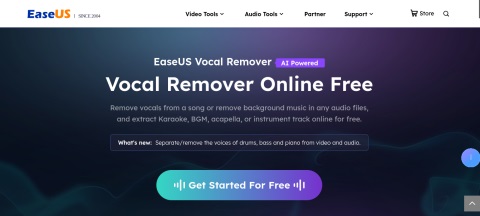
Step 2. Select “Upload file” and choose an audio file.
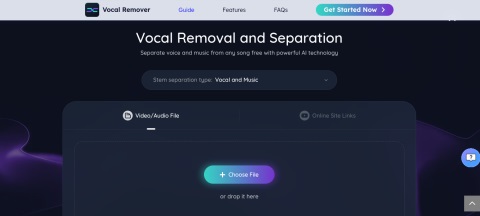
Step 3. It will automatically detect the vocals and separate them.
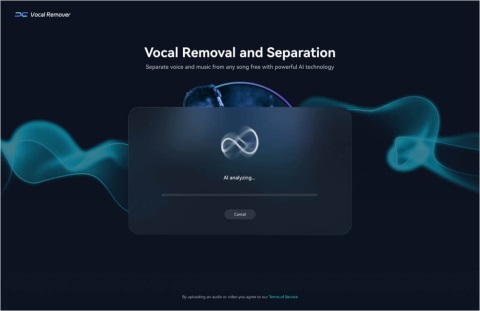
Step 4. Preview the final audio to check the quality.
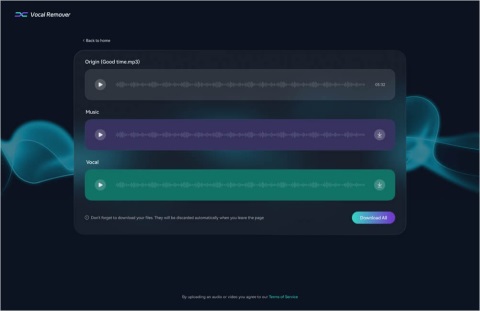
Step 5. Download an acapella or instrumental version to use.
Conclusion
Vocal remover software and tools allow users to separate the instrumental and vocals from the audio. Choosing a perfect vocal removal tool will help you avoid the hassle of manually editing audio. This article mentioned the best vocal removers that are widely used. Whether you prefer a traditional software-based method or an advanced automatic vocal remover, we’ve got you covered. If you want to create high-quality audio without manual editing and for free, consider using EaseUS Online Vocal Remover. It is an accessible tool with advanced AI features. It allows users to remove vocals and create personalized audio content.
from WikiWax https://ift.tt/QI8bOHA
via IFTTT