How To Take A Screenshot On A Mac: If you are working on a Mac then you do understand that working on it is very different than working on any other type of operating system. Mac is designed with a lot of different keyboard shortcuts to make the overall operation and usability much easier for the user. One of the most common requirements for the users on a Macbook is to take a screenshot on a mac, which might be very useful when you have to capture something important immediately.
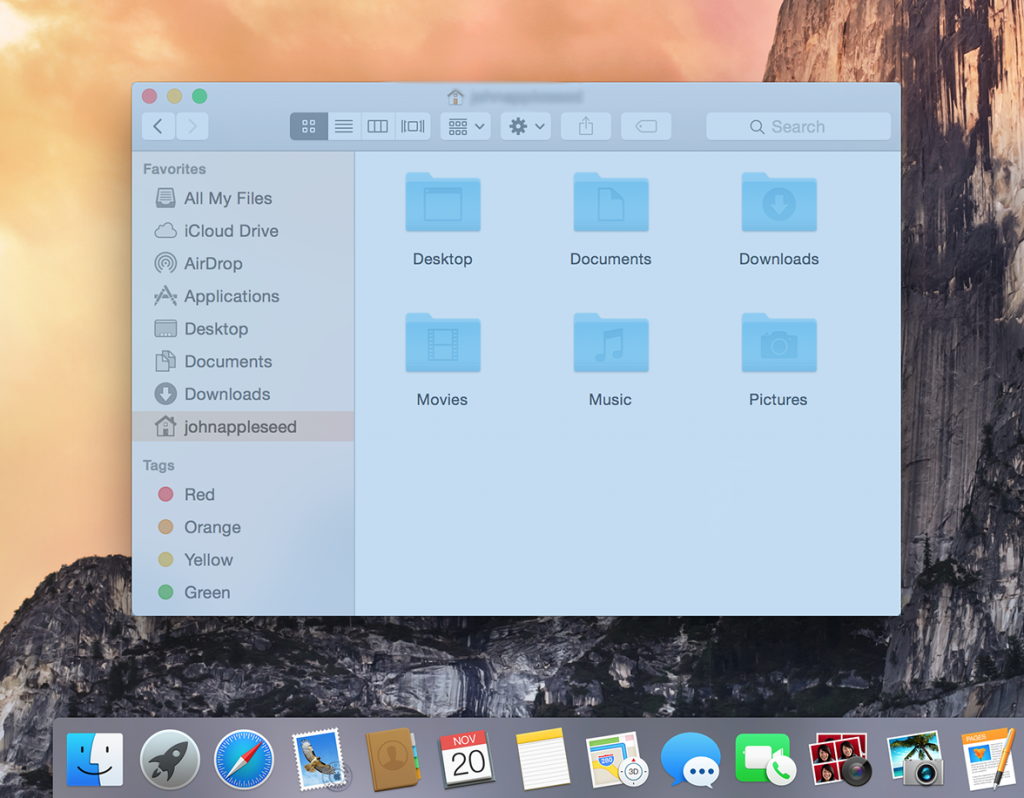
There are a number of shortcuts on the Mac keyboard that allow you to take the screenshot of the screen in different ways. Apple gives you a fair amount of options when it comes to saving, deleting, or editing a screenshot. We have listed down the list of shortcuts that can help you to know how to take a screenshot on a mac.
Below are the shortcuts to take a Screenshot on Mac
Command+Shift+3

This is one of the most basic commands that you will be used to take a mac screenshot. You simply need to open the screen for which you need to take the screenshot and press and hold the Command Key. While holding it down, press the Shift key and numeric key 3. When done, you will hear a camera capture sound which ensures the user that the screenshot has been successfully taking.
The screenshot is basically saved in JPEG format on the desktop, with the title as Screenshot and the date and time when the screenshot was taken. This shortcut will take the screenshot of the entire screen and is one of the most basic ways to take a screenshot on a Mac unless you only want the selected part of the screen to be captured.
Command+Shift+4

Sometimes you do not need to take the MacBook screenshot of the entire screen and are looking to take the screenshot of just a specific part of the screen. This is where this keyboard shortcut will come into play. The user will have to simply press down the Command key, and while holding it down press the Shift and numeric key 4. When pressed, you will get a cursor on the screen which will ask you to make the selection of the part of the screen that you want the screenshot for.
Simply press and hold the mouse and drag the cursor to highlight the area. Once you have highlighted the area, release the mouse key after which you will hear a camera shutter sound, confirming that the screenshot has been taken. It will be saved with the name Screenshot and the date and time as the file name. The file is saved on the desktop for instant access.
This is not the only option the user has, but the Command+Shift+4 does provide the users with various other options as well.
- After you press down the Command key, and while holding it down press the Shift and numeric key 4. You get the cursor on the screen which can be used to highlight the specific area. However, when you see the cursor, simply press and release the Space bar key and you will see a camera icon instead of the crosshair. Click the camera icon on the Window for which you want the screenshot. This screenshot will cover the entire window but will have a white border around the window with a shadow drop.
- The second option allows you to relocate the highlighted area on the screen that you have selected through the crosshair. Simply press down the Command key, and while holding it down press the Shift and numeric key 4. When you see the crosshair, make a selection but do not release the mouse. Simply press and hold the Spacebar key and you will be able to reposition the highlighted area on the screen. It is a great way to make a selection if you have missed some areas while highlighting the area initially.
- Another option that you can use with the same command is by holding down the Shift key. Follow the same process and make the selection, but do hold the SHIFT key while doing so. These locks in each side of the selection area made with the crosshairs save the bottom edge, letting you move your mouse up or down to position the bottom edge. Without releasing the mouse, release the Shift key and hit it again to reposition the right edge of your selection area.
Shift+Command+5

This is relatively a new command shortcut that was released with MacOS Mojave (2018). Using this command will not only give you a highlighted screen but will also provide a small panel at the bottom which comes with multiple options to choose from for screen capture mac. The three selections in the panel allow you to three screenshot buttons that let you capture the entire screen, a window, or a selection of your screen.
The shortcut also allows you to record a video of the screen with two video-recording buttons lets you record your entire screen or a selection of it. You can simply exit from the panel by hitting the “ESC” key.
On the other side, you will also see an “Option” button in the panel which lets you save the screenshot on Desktop, Documents, Clipboard, Mail, Messages, or Preview. You can also choose to show your mouse pointer on the screen or completely remove it in the screenshot.
Shift+Command+6

The above-mentioned command will work on all types of Macbook Pro and Air and the Command+Shift+5 command will only work on the system with MacOS Mojave (2018). However, there is another set of useful commands in Mac, which is the Shift+Command+6. However, these commands are only compatible with Macbooks that have a touch bar. With these commands, you can also take a screenshot of what’s currently showing on the Touch Bar. Pressing Command-Shift-6 will give you a very wide and slim screenshot of the Touch Bar.
Conclusion: How To Take A Screenshot On A Mac
So these were some of the best shortcuts and will answer your queries on how to take a screenshot on mac. These commands and shortcuts are fairly easy and you will get used to them as soon as you start using them. Based on the different types of shortcut options, you can take screenshots of the entire screen or a selection.
Also Read:
- Fortnite: How To Change Character (Exclusive Guide)
- How To Get Chegg Answers For Free – Unblur Chegg Answers [Bypass Guide 2020]
- Mac Running Slow: Discover why does your MacBook slow with time?
- How to Recover Deleted WhatsApp Messages (1 EASY Method)
- How to Record Screen using Microsoft PowerPoint – 1 Easy Tutorial
The post How To Take A Screenshot On A Mac [4 Insane Ways] https://ift.tt/3mcpCIY originally appeared first on WikiWax
No comments:
Post a Comment