When it comes to content consumption on the internet, Youtube is probably one of the biggest platforms to do so. We all must have a Youtube platform to watch videos for something specific or just for entertainment. Youtube comes with a lot of features like subtitles, translation for tips, and shortcuts for the users. Similarly, youtube transcription can also be done as easily as the other features.
To manually transcribe youtube videos, would take a lot of effort as well as time. However, with technologies and features like speech recognition, things have become a lot easier and faster. The new software can easily provide you a youtube video to text transcription and also the ability to edit it. When a user uploads a video to the Youtube platform, they are automatically transcribed, and from there, getting the transcriptions for free is very easy.
Let’s have a look at some of the ways through which it can be done.
Below are Two Methods of Transcribing a Youtube Video
Copy/Paste YouTube Transcript
When it comes to the videos that are uploaded on the Youtube platform, they are automatically transcribed using Google’s Speech Recognition technology. Apart from that, there are some video creators that themselves add the transcript for users to better understand the video. No matter how it is available, it is much easier for the users to simply access the transcript and download it for free. To download the transcript of a youtube video, one simply has to click on the “More” button below any Youtube video which will also have three dots aligned next to it. Clicking on the “More” option would give you the option of “Transcript“.
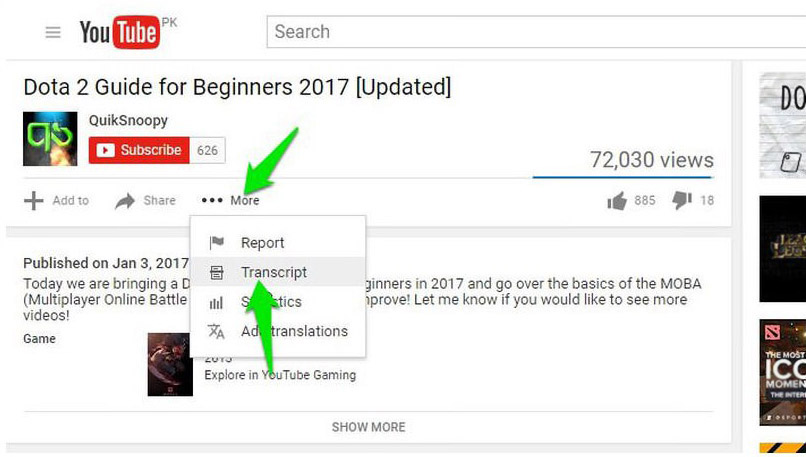
Clicking on that option will give you an option to select the language and once selected, you will be able to see the full transcript of the video, along with the timestamps. Once you see the transcript, click the text and drag to highlight all the text that you want to select. Once done, simply press and hold the CTRL+C key on the keyboard to copy the transcript.
The best part about using the method is that Youtube will automatically highlight all the words in the transcript which might have been wrongly interpreted by Google. Also, one can easily click on the CC button in player controls on Youtube videos and see the subtitles to match it with the video and find the wrong interpretation. While the subtitles are in white, you might find a gray word in between, which is a way of Google saying that the word might be wrong.
This way, you will be easily able to amend the youtube transcribe. However, the subtitles or transcript that has been uploaded by the video owner will not have any gray words. Only videos for which Google automatically creates a transcribe have the gray words.
Transcribe Video with Google Doc
If you search online for how to get the transcript of a video, then one of the options that you will also come across is Google Docs. Since Google has been handing all of these tools, all of them come with a lot of similar features. In this case, Google Docs has a youtube transcription feature. The method mentioned above to transcribe youtube videos is great when the Google speech recognition system creates the youtube video to text transcription or if it has been uploaded by the users.
However, if there is no transcript of the youtube video and you still want to create one, Google Docs can turn out to be a very useful tool. Google Docs has a built-in voice typing feature to listen to the video audio and automatically type everything. In this case, we can play the video through speakers for youtube transcribe and the software will automatically detect the words to translate it into youtube transcription.
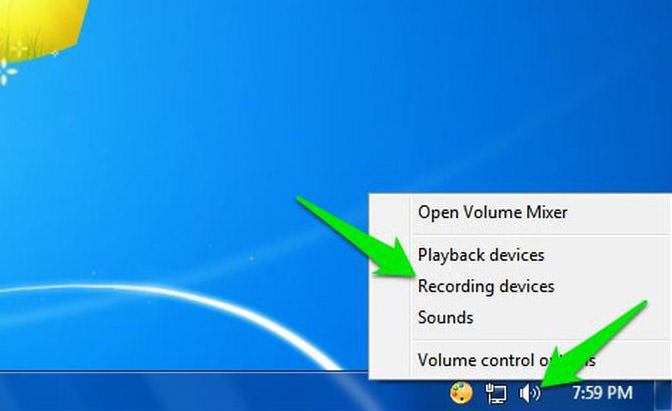
In order to use this method, simply go to the sound icon in the taskbar on the bottom right of the Windows operating system and then select the option of “Recording Devices.” On the next window, the user needs to select “Stereo Mix” from the list and then select the “Set Default” option for the source of the recording. In case the Stereo Mix option is not supported by the system, the user can simply download the VB Virtual Audio Cable tool which will provide them with the alternate option in the same menu.
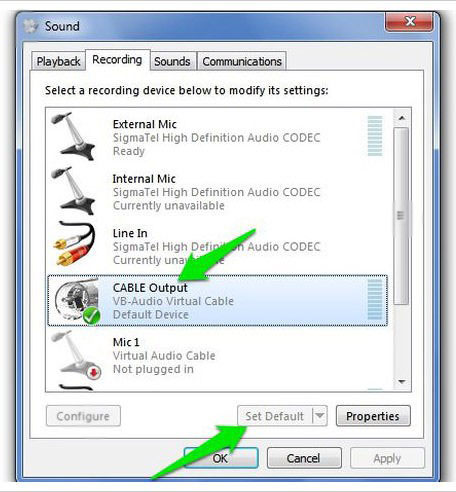
Once the drivers for the new elements have been installed, one will be able to see the option of “Cable Output“, which needs to be selected. After selecting the option, click on the “Set Default” option. The entire process is to make the system ready in terms of software so that it can easily transcribe youtube videos to text in Google Docs. After the setting has been applied, the system will be able to listen to the audio from the speakers and then youtube transcribe the video.
Once the setting has been applied, open the Google Docs in Chrome and create a new document and select “Voice typing” from the tools menu. Once the option is selected, you will see a small microphone icon in the middle. Click on it to start recording. Now, the user can move to the Youtube video and play the video.
Google Docs will automatically record the voice coming from the speakers and then transcribe youtube videos to text. The process is a little time-consuming but the quality of youtube transcription that you will get from the process will be very accurate. Google Docs currently supports more than 40 languages and the end transcript will be as good as you get from Youtube’s own software.
Conclusion
So these are some of the best ways through which you can get youtube to transcribe in the most effective and accurate manner. These methods are powered by Google and will have the best results as per your expectations. Even the videos on Youtube with noise or background noise are able to provide transcripts of youtube videos with great accuracy.
More Articles on YouTube:
The post How to Transcribe YouTube Videos Automatically [2021] https://ift.tt/3uCRDy4 originally appeared first on WikiWax
No comments:
Post a Comment